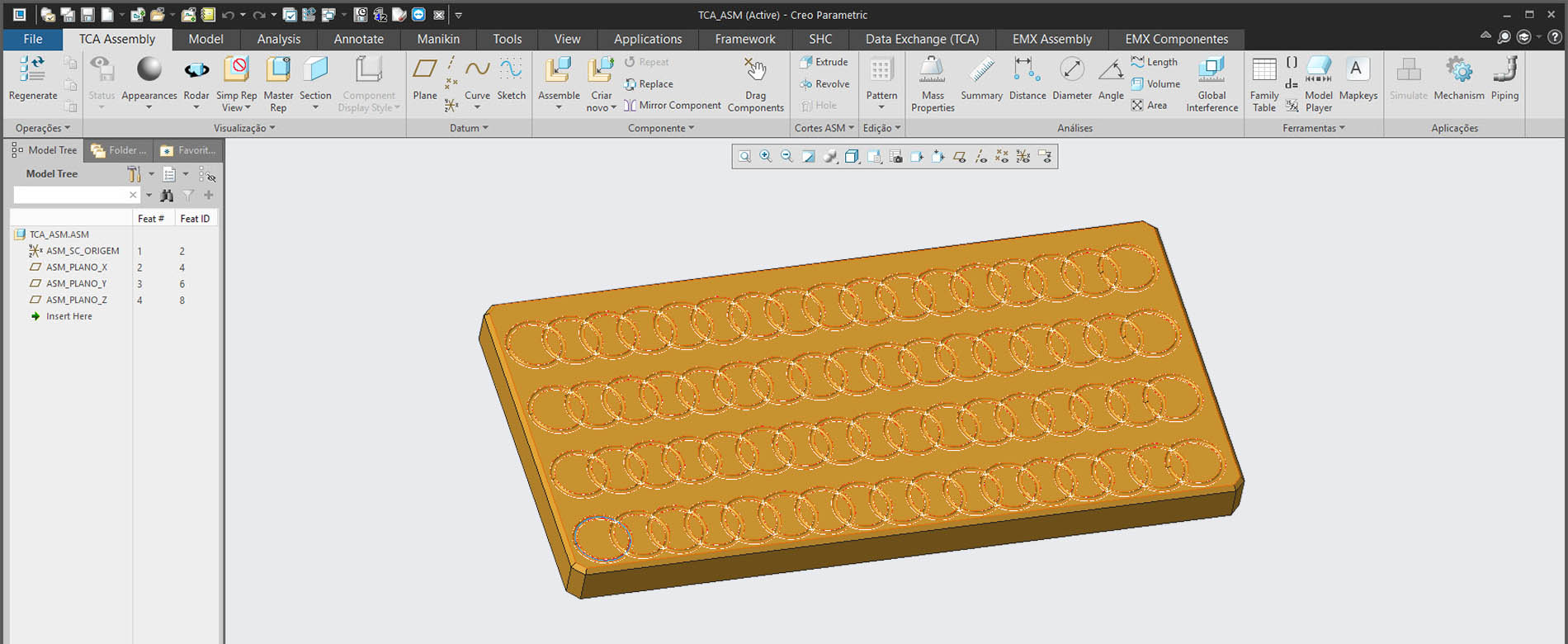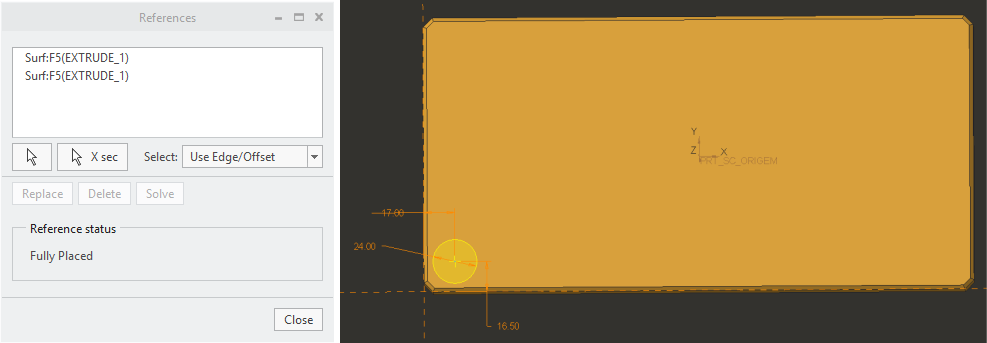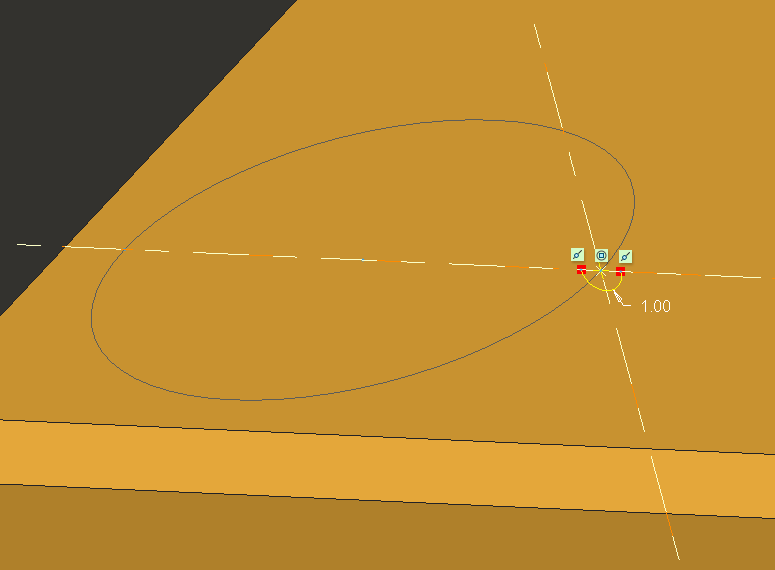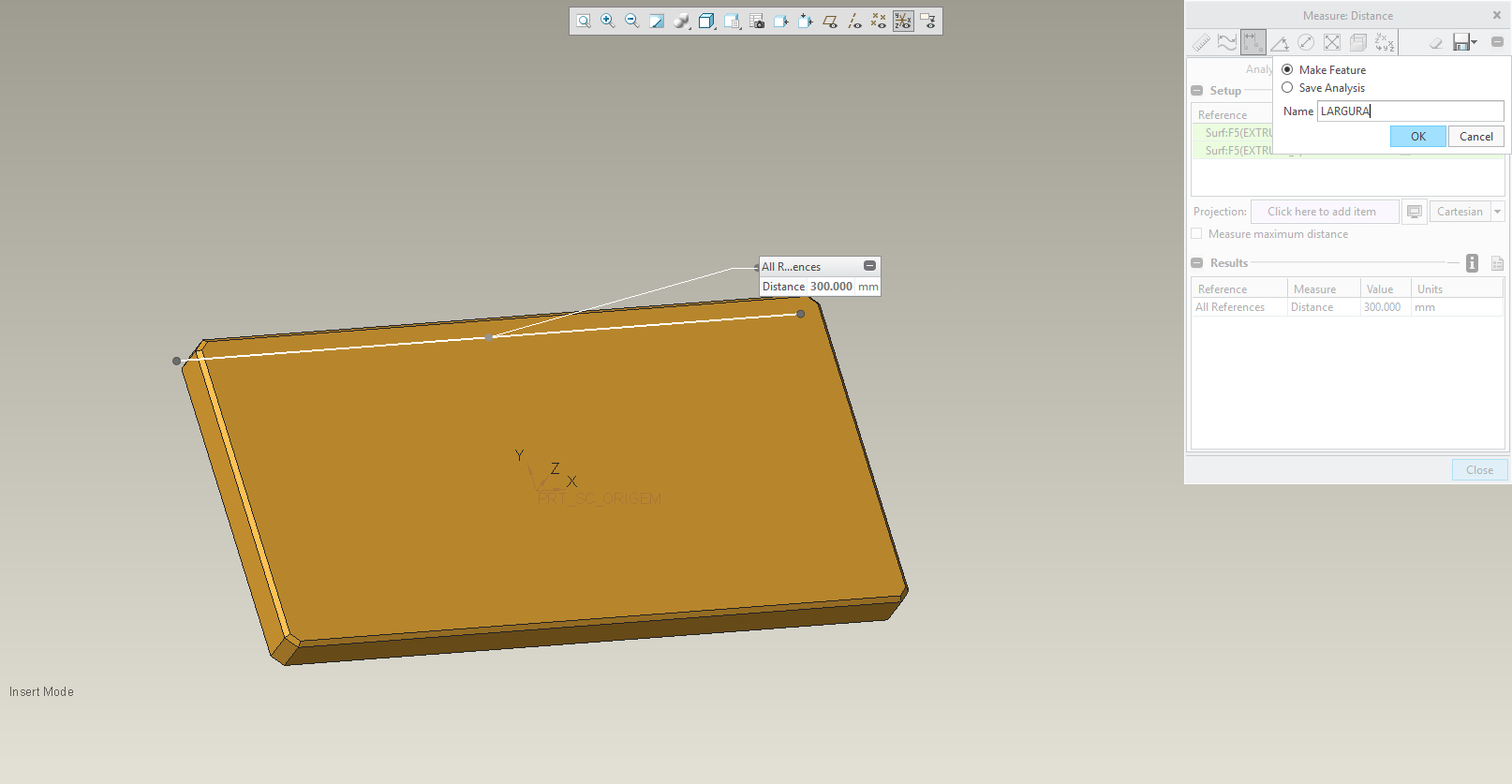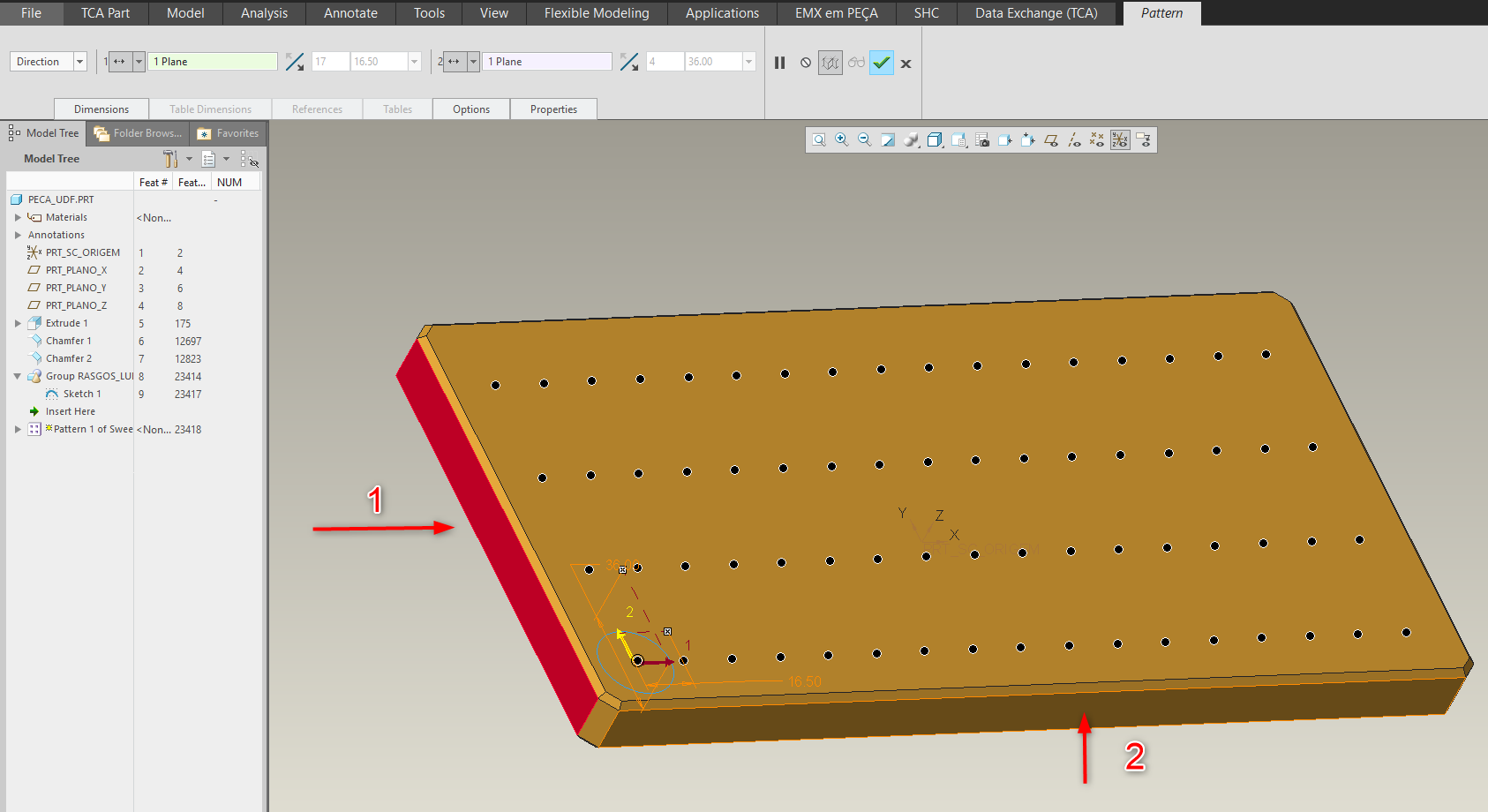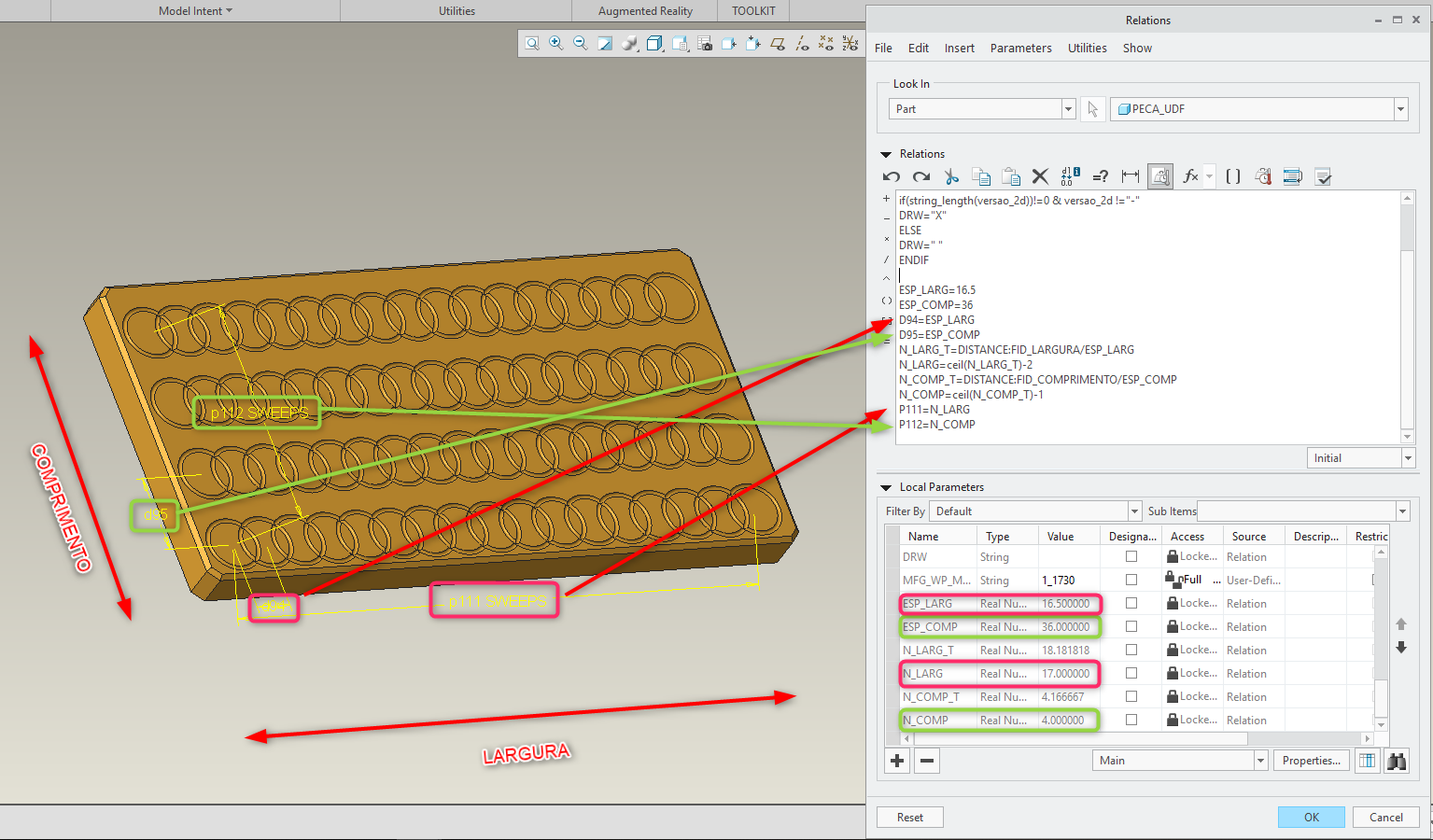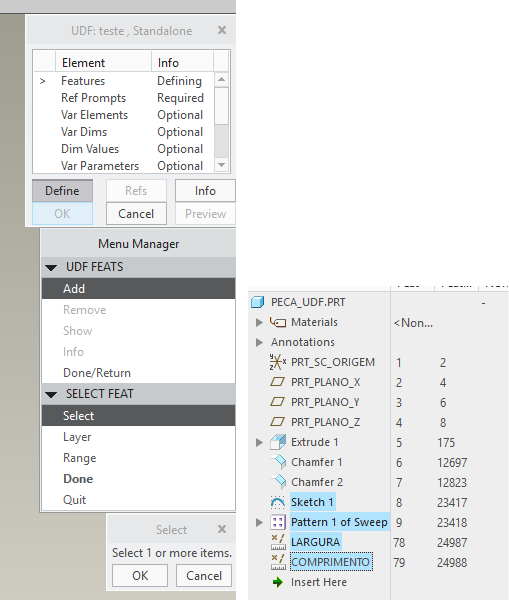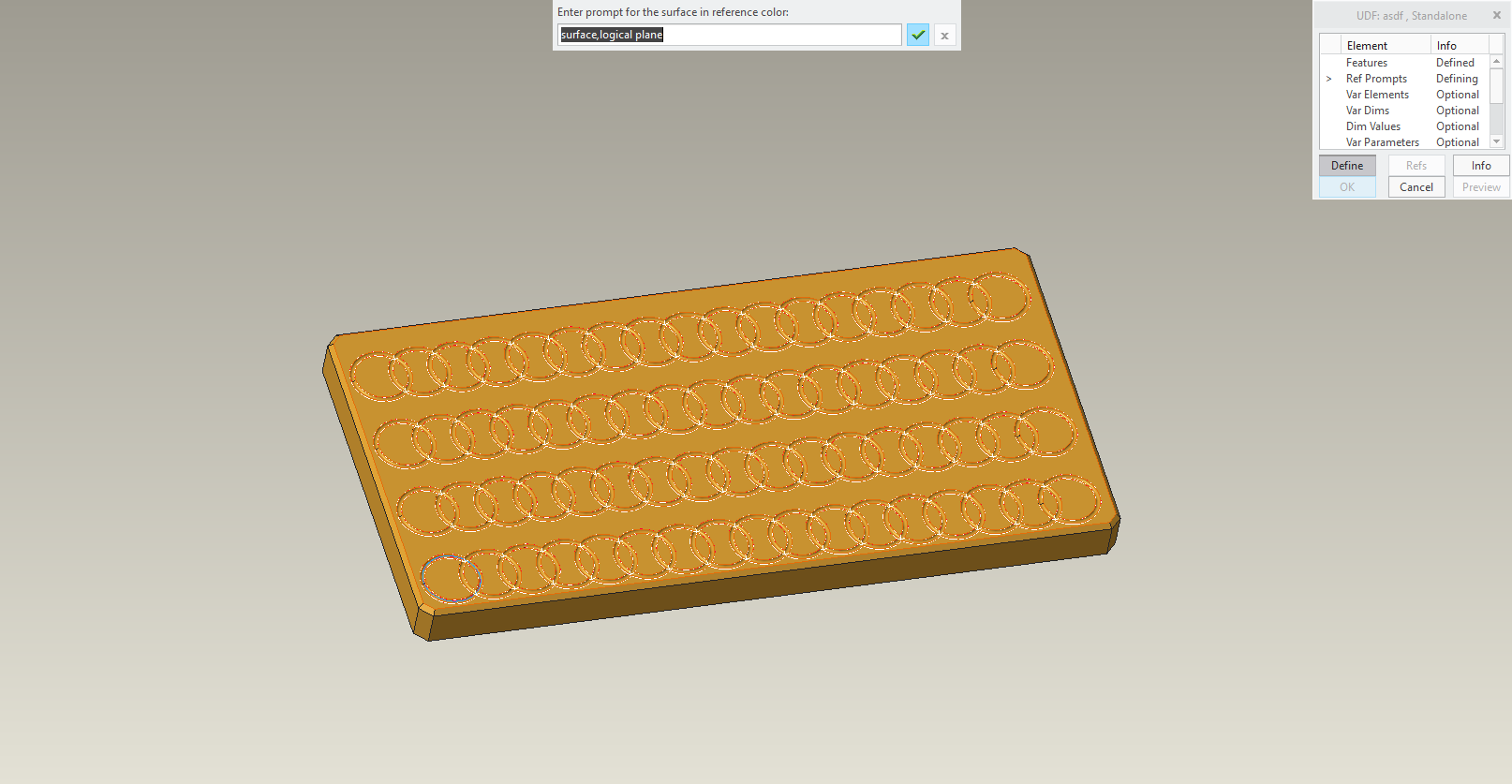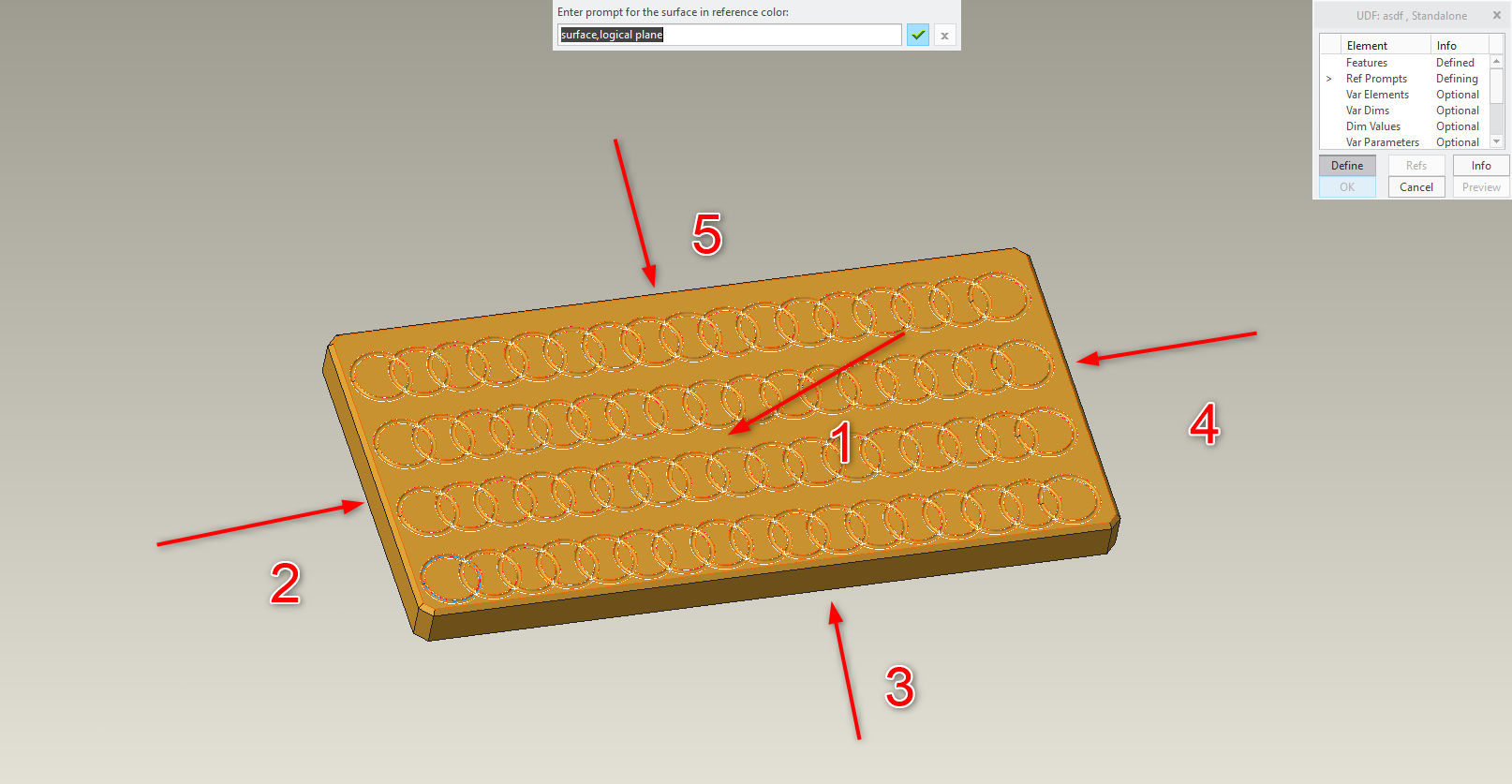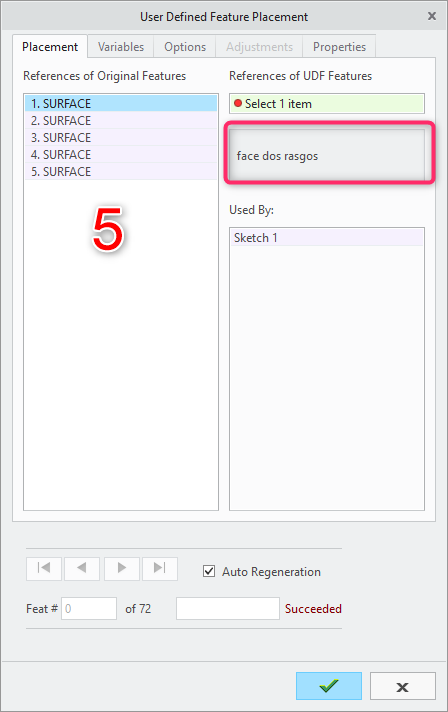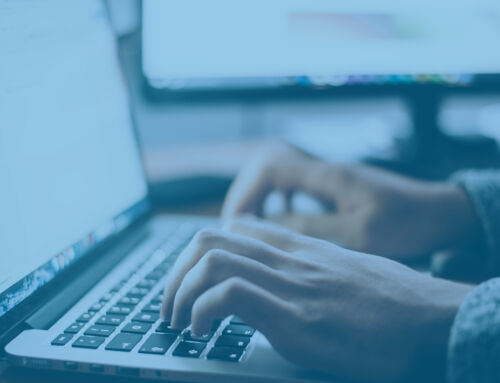Necessita de criar os rasgos de lubrificação numa barra de deslize? Neste tutorial iremos mostrar como fazer esta operação de forma simples e rápida para os seus futuros projetos, em função da largura e comprimento da barra, com os valores de espaçamento pretendidos, através da criação e utilização de uma UDF.
1ª Fase – Criar a Operação
1 – Numa chapa vazia, criar o Sketch numa das extremidades com a forma e a posição do primeiro rasgo, neste caso um rasgo circular de diâmetro 24mm, utilizar uma das faces laterais da chapa como orientação do sketch, por exemplo para a esquerda, e dentro do sketch, fazer o Replace da Reference do datum plano horizontal pela face de baixo da chapa.
2 – Criar o Sweep nesse sketch com a opção de cortar e desenhar o perfil, semicírculo com profundidade de 1mm e validar a função.
3 – Criar duas funções Measure na arvore com a medição das distâncias entre as faces laterais da chapa e as faces longitudinais (LARGURA – COMPRIMENTO) respetivamente
4 – Fazer o Pattern do Sweep utilizado as faces da esquerda e de baixo como referências para as duas direções, ter atenção e inverter as setas do sentido do pattern.
5 – Atribuir temporariamente 2 repetições em cada uma das direções com espaçamentos de 20mm em cada uma e validar o Pattern.
6 – Abrir o comando Relations e definir as seguintes relações:
ESP_LARG=16.5
ESP_COMP=36
D**=ESP_LARG
D***=ESP_COMP
N_LARG_T=DISTANCE:FID_LARGURA/ESP_LARG
N_LARG=ceil(N_LARG_T)-2
N_COMP_T=DISTANCE:FID_COMPRIMENTO/ESP_COMP
N_COMP=ceil(N_COMP_T)-1
P****=N_LARG
P*****=N_COMP
Nota:
D** -> Distância entre cada repetição na largura.
D*** -> Distância entre cada repetição no comprimento.
P**** -> Número de repetições na largura.
P***** -> Número de repetições no comprimento.
Ao criar estas funções e as relações, os ID’s das dimensões não irão ser os mesmos utilizados neste exemplo (substituir os “***” pelos valores que lhe aparecem na função de Pattern).
Funcionamento das Relações:
– Os parâmetros definidos no início (ESP_LARG e ESP_COMP) definem o espaçamento entre cada rasgo, na largura e no comprimento respetivamente, e podem ser alterados conforme a preferência do utilizador.
– Os parâmetros N_LARG e N_COMP definem o numero de repetições de cada rasgo nas duas direções do Pattern(P**** e P*****), e são determinados através da divisão do valor de cada dimensão da largura e comprimento pelo espaçamento definido pelo utilizador no início das relações. Depois são subtraídos os valores 2 e 1 respetivamente para evitar que haja rasgos fora da chapa, uma vez que não é possível arredondar os valores obtidos no cálculo anterior.
7 – Regenerar a peça e Salvar.
2ª Fase – Criar UDF
1 – No separador Tools , clicar em UDF Library > Create > (Dar o nome para a UDF) > Stand Alone > (Do you want to include reference part?) > No
2 – Selecionar da árvore as 4 Features (Sketch, Pattern of Sweep e as duas features Measure)
Ok > Done > Done/Return
3 – O sistema irá começar a pedir as referências utilizadas para a UDF:
Se tudo foi corretamente definido na primeira fase, neste ponto o sistema apenas irá solicitar 5 referências, podendo o utilizador atribuir-lhe os nomes que pretender: ex:
1 – Face dos Rasgos
2 – Face da Esquerda
3 – Face de Baixo
4 – Face da Direita
5 – Face de cima
Sempre que for solicitado, deverá escolher sempre a opção “Single” e não “Multiple”.
No final dos nomes, clicar em Done/Return > OK > Done/Return para fechar a janela de definição da UDF.
A UDF estará gravada na Working Directory utilizada neste tutorial, poderá ser copiada para uma pasta noutra localização ou para uma pasta do utilizador nos Configs da TCA (Tca_Configs_Creo_4).
3ª Fase – Teste
1 – Criar uma nova peça com a forma de uma barra
2 – Chamar a UDF (TCA Part > Ferramentas > User Defined Feature)
3 – Selecionar a pasta correta onde foi colocada a UDF.
4 – Duplo clique na UDF.
5 – Na janela Insert User-Defined Feaure clicar OK.
6 – Na janela seguinte, o sistema irá solicitar as 5 referências necessárias à colocação da UDF, 5 faces:
Atenção: Selecionar as 5 referências na ordem correta da UDF, ex:
(1)Face dos rasgos > (2)esquerda > (3)baixo > (4)direita > (5)cima
7 – Verificar se a operação está “Succeeded” e clicar no visto na parte inferior na janela , a colocação da UDF estará terminada.
Nota final: Os valores de dimensionamento utilizados neste tutorial, diâmetros e distâncias, foram meramente demonstrativos, o utilizador poderá alterar para os valores que pretende.